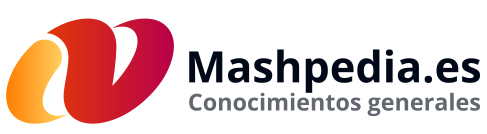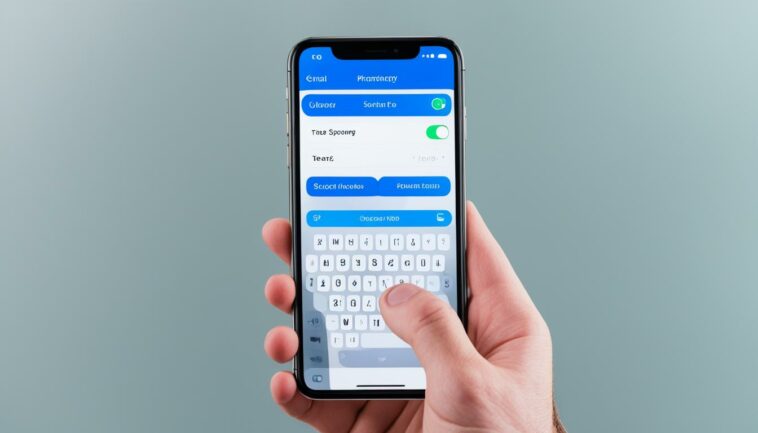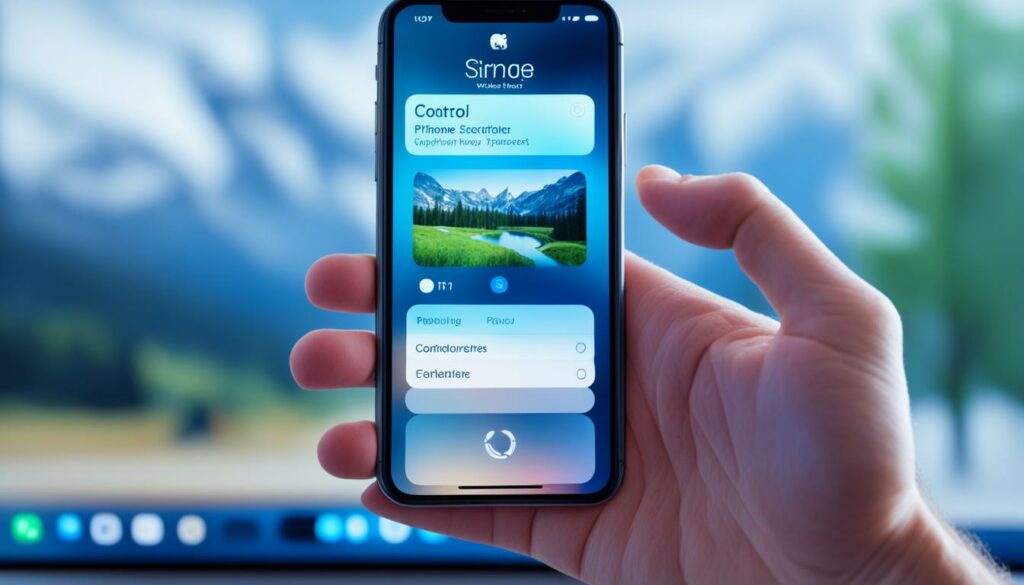En este tutorial iPhone, aprenderás cómo grabar la pantalla de tu dispositivo de forma efectiva y sencilla. Aprovecharemos las funciones iPhone para capturar y compartir contenido de manera eficiente, desde la configuración inicial hasta consejos prácticos para una grabación exitosa. Ya sea que necesites grabar video iPhone para tutoriales, demostraciones de aplicaciones o cualquier otra actividad, te proporcionaremos las herramientas necesarias para hacerlo.
Conclusiones clave
- Configurar la grabación de pantalla es esencial para comenzar.
- El Centro de control permite un acceso rápido a la función de grabación de pantalla.
- Puedes iniciar y detener la grabación con facilidad utilizando el botón de grabación.
- Las grabaciones se guardan automáticamente en la app Fotos para revisión y edición.
- Existen soluciones para los problemas comunes que pueden surgir durante la grabación.
Configurar la grabación de pantalla en tu iPhone
Antes de poder grabar la pantalla de tu iPhone, es esencial configurar correctamente esta función. Siguiendo unos sencillos pasos, tendrás acceso rápido y eficiente a esta herramienta desde el centro de control.
Acceso al Centro de control
Primero, dirígete a la aplicación Ajustes en tu iPhone. Una vez ahí, desplázate hacia abajo y selecciona Centro de control. Dentro de esta sección, encontrarás una lista de funciones que puedes añadir o eliminar del centro de control.
Para configurar grabación pantalla iPhone, busca la opción de Grabación de pantalla y añádela a tu centro de control. Esto permitirá que puedas comenzar una grabación con solo deslizar hacia abajo y tocar el icono correspondiente.
Aquí hay un resumen de los pasos:
- Abrir Ajustes
- Seleccionar Centro de control
- Añadir Grabación de pantalla al centro de control
Realizando estos ajustes iPhone, tendrás a tu disposición una herramienta poderosa para capturar cualquier actividad en la pantalla de tu dispositivo de manera rápida y conveniente.
Cómo comenzar a grabar la pantalla
Comenzar la grabación de la pantalla en tu iPhone es un proceso sencillo y eficiente. A continuación, te explicamos paso a paso cómo hacerlo de manera adecuada.
Usar el botón de grabación
Primero, debes abrir el Centro de control deslizando el dedo hacia abajo desde la esquina superior derecha de la pantalla. Allí encontrarás el botón de grabación iPhone, identificado por un círculo gris. Al tocar este botón, se iniciará una cuenta regresiva de tres segundos antes de comenzar grabación pantalla. Una vez activa, podrás salir del Centro de control y empezar a registrar la actividad deseada.
Controles durante la grabación
Durante la grabación, puedes usar varios controles grabación para manejar el proceso. Estos controles te permiten pausar la grabación, cambiar entre aplicaciones sin detenerla, y asegurarte de que no interrumpes la sesión de grabación. Para pausar, solo necesitas hacer una pulsación larga en el botón de grabación en el Centro de control y seleccionar la opción correspondiente.
Finalmente, recuerda supervisar los controles grabación mientras capturas contenido, para garantizar que todo se esté registrando adecuadamente y conforme a tus necesidades. Con estos pasos, iniciar y gestionar la grabación de pantalla en tu iPhone será un proceso fluido y práctico.
Como grabar pantalla iPhone
Grabar la pantalla de un iPhone puede ser extremadamente útil para crear tutoriales, mostrar aplicaciones o compartir actividades con amigos. Una vez que has iniciado tu grabación, detenerla es sencillo y se puede hacer de varias maneras.
Cómo detener la grabación
Para detener la grabación pantalla en tu iPhone, solo necesitas tocar el botón de grabación en el centro de control iPhone, que estará indicado con un color rojo durante la grabación activa. Después de tocar el botón, selecciona «Detener». Este proceso asegura que la grabación se finalize correctamente.
Alternativa desde el Centro de Control
Otro método para detener la grabación es directamente desde el centro de control iPhone. Abre el centro de control deslizando hacia abajo desde la esquina superior derecha de la pantalla (en iPhones con Face ID) o deslizando hacia arriba desde la parte inferior de la pantalla (en iPhones con botón de inicio). Desde allí, toca el mismo icono rojo de grabación para finalizar el proceso.
Revisar la grabación de pantalla
Una vez que has detenido la grabación, esta se guardará automáticamente en la aplicación Fotos. Abre la app Fotos y navega hasta la sección de videos para revisar video iPhone. Aquí podrás ver tu grabación y editarla si es necesario, añadiendo cortes, ajustando la duración o aplicando filtros según tus necesidades.
| Método | Descripción | Ventajas |
|---|---|---|
| Botón de grabación | Toca el botón de grabación rojo para detener. | Fácil y rápido de ejecutar. |
| Centro de control | Detenlo desde el centro de control iPhone. | Acceso rápido al deslizar la pantalla. |
| Revise en Fotos | Ve y edita tu grabación en la aplicación Fotos. | Opciones de edición y almacenamiento automático. |
Solución de problemas comunes
Al intentar grabar pantalla, es normal encontrarse con ciertos obstáculos. Entre los más comunes están las aplicaciones que no permiten capturar audio o video, y los errores al guardar los archivos de screen recording. Para asegurar una experiencia fluida, repasemos algunas soluciones sencillas.
Para resolver el problema de aplicaciones que bloquean la captura de audio, verifica los permisos de la app. Dirígete a Configuración > Privacidad > Micrófono y asegúrate de que la aplicación tenga acceso al audio. Además, si el problema persiste, considera usar auriculares con micrófono incorporado.
Si te enfrentas a errores al guardar los archivos de screen recording, puede deberse a falta de espacio en el dispositivo. Elimina archivos innecesarios o transfiérelos a tu ordenador para liberar espacio. También, realiza un reinicio del dispositivo, ya que esto puede solucionar varios problemas temporales.
A continuación, se muestra una tabla con otros problemas comunes y sus soluciones:
| Problema | Solución |
|---|---|
| Grabación sin sonido | Permitir acceso al micrófono desde Configuración |
| Grabación interrumpida | Revisar notificaciones y activar «No molestar» |
| Error al guardar | Comprobar el espacio disponible en el dispositivo |
Al seguir estos pasos, puedes superar la mayoría de los inconvenientes relacionados con la solución problemas grabación y continuar disfrutando de la funcionalidad de grabar pantalla sin interrupciones.
Consejos y trucos para grabar la pantalla de tu iPhone
Grabar la pantalla de tu iPhone es una función sumamente útil, pero existen trucos iPhone esenciales para optimizar esta experiencia. Aquí te ofrecemos algunos consejos grabar pantalla que te ayudarán a maximizar la calidad y duración de tus grabaciones.
Primero, asegúrate de ajustar la configuración de tu iPhone para grabar en la mejor calidad posible. Dirígete a Configuración > Cámara > Grabar video y selecciona la resolución más alta disponible. Esto garantizará que cada detalle se capture claramente.
Otro de los trucos iPhone que puedes utilizar es activar el modo “No Molestar” antes de comenzar a grabar. Esto evitará que las notificaciones y llamadas interrumpan tu grabación, permitiéndote capturar contenido sin distracciones.
Para maximizar la duración de la grabación, asegúrate de que tu iPhone esté completamente cargado y, si es posible, conectado a una fuente de alimentación. De esta manera, evitarás que la batería baja corte la grabación de manera prematura.
Un excelente consejo grabar pantalla es utilizar un micrófono externo si necesitas una mejor calidad de audio. Los micrófonos incorporados en los dispositivos pueden capturar ruido de fondo, por lo que un micrófono externo te ayudará a obtener un audio más limpio y profesional.
| Consejo | Descripción |
|---|---|
| Utilizar alta resolución | Seleccionar la máxima calidad de video en Configuración > Cámara > Grabar video. |
| Activar “No Molestar” | Evitar interrupciones durante la grabación al activar esta función. |
| Mantener el dispositivo cargado | Asegurarse de que el iPhone esté completamente cargado o conectado a una fuente de alimentación. |
| Utilizar micrófono externo | Mejorar la calidad de audio empleando un micrófono adicional. |
Finalmente, recuerda que la práctica hace al maestro. Experimenta con distintas funciones iPhone y ajustes de grabación para descubrir qué configuraciones funcionan mejor para ti. Con estos consejos grabar pantalla y trucos iPhone, estarás listo para crear contenido de alta calidad directamente desde tu dispositivo.
Conclusión
En resumen, este tutorial completo iPhone proporciona una guía exhaustiva y paso a paso sobre cómo grabar pantalla iPhone de manera efectiva. Desde la configuración inicial en el Centro de control, pasando por el uso del botón de grabación y la gestión de los controles durante el proceso, hasta la revisión y edición de las grabaciones, cada aspecto ha sido cubierto con detalle.
Además, hemos explorado soluciones para problemas comunes que pueden surgir durante la grabación de pantalla, asegurando que los usuarios puedan superar cualquier dificultad con facilidad. La importancia de seguir estos pasos garantiza que la función de grabar video iPhone se utilice de la manera más eficiente posible, sacándole el mayor provecho a las características del dispositivo.
No olvides aplicar los consejos y trucos proporcionados para optimizar la calidad y duración de tus grabaciones. Ahora, estás bien equipado para capturar cualquier contenido que desees compartir. Esperamos que este tutorial te haya sido de gran utilidad y que puedas disfrutar de esta característica tan práctica de tu iPhone.