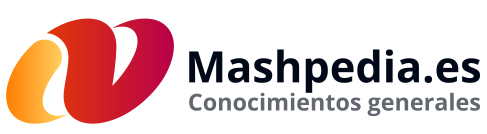¿Alguna vez has necesitado guardar rápidamente lo que está en tu pantalla pero no sabías cómo? Las capturas de pantalla, o «screenshots», son esenciales para documentar y compartir información visual de forma efectiva. Estos «pantallazos» se pueden realizar de múltiples maneras en los sistemas operativos Windows y Mac, ya sea mediante atajos de teclado, herramientas nativas o programas de terceros. Pero, ¿cuál es la manera más eficiente de realizar una captura de pantalla en tu ordenador?
Conclusiones clave
- Las capturas de pantalla son útiles para guardar y compartir información.
- Windows y Mac tienen funcionalidades integradas para realizar capturas de pantalla.
- Existen diversos métodos y atajos de teclado tanto en Windows como en Mac.
- Los programas de terceros pueden ofrecer opciones avanzadas de captura y edición.
- Conocer los diferentes tipos de capturas de pantalla puede optimizar tu productividad.
- Guardar y organizar las capturas de forma eficiente facilita su posterior recuperación.
¿Qué es una captura de pantalla?
Una captura de pantalla es una imagen digital que muestra exactamente lo que ocurre en tu monitor en un momento determinado. Esta herramienta es sumamente útil para documentar y compartir errores, configuraciones o cualquier información visual que necesites comunicar.
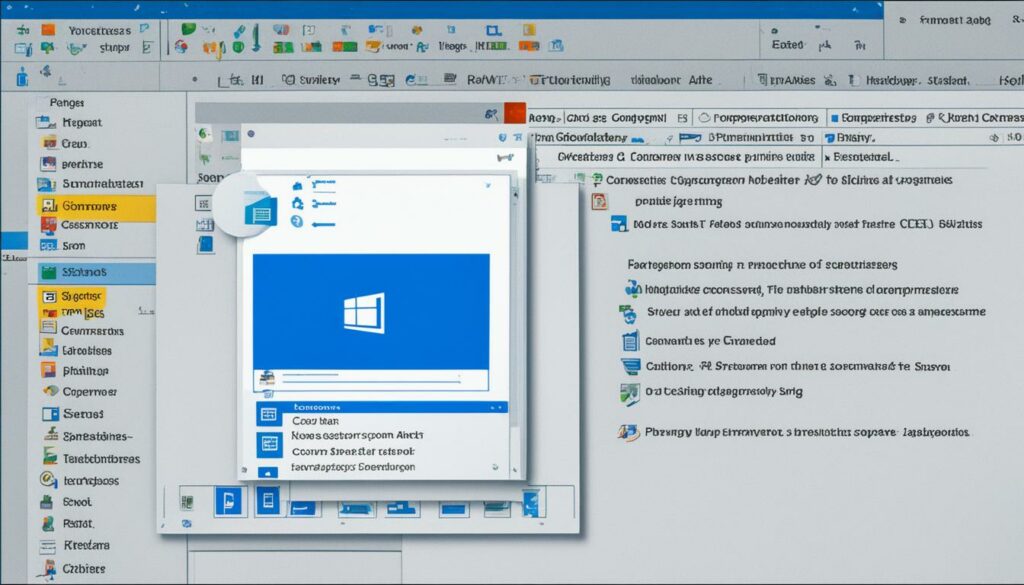
Definición y usos
La captura en Windows y la capacidad de capturar pantalla Mac permiten a los usuarios almacenar y distribuir información visual con gran facilidad. Desde documentar errores técnicos hasta guardar evidencias visuales para tutoriales, las capturas de pantalla juegan un papel crucial en la comunicación digital.
Tipos de captura de pantalla
Existen varios tipos de capturas de pantalla que se adaptan a distintas necesidades:
- Captura de pantalla completa
- Captura de una ventana específica
- Captura de un área seleccionada (rectangular o libre)
- Captura diferida
Cada tipo ofrece sus propias ventajas, ya sea que necesites una captura en Windows de toda la pantalla para un análisis amplio o capturar pantalla Mac de una sección específica para destacar detalles.
Métodos para capturar una pantalla en Windows 10 y 11
Para los usuarios de Windows 10 y 11, existen múltiples formas de realizar una captura de pantalla utilizando atajos de teclado o combinaciones específicas. A continuación, se describen los métodos más utilizados para capturar la pantalla de forma eficiente.
Usando la tecla Imprimir Pantalla (PrtSc)
La tecla Imprimir Pantalla, comúnmente etiquetada como PrtSc, permite capturar el contenido completo de la pantalla. Al presionar esta tecla, la imagen se copia en el portapapeles, lista para ser pegada en cualquier programa de edición o documento.
Utilizando la combinación Win + PrtSc
Una combinación útil es Win + PrtSc, que no solo realiza una captura de pantalla completa, sino que también la guarda automáticamente en la carpeta de imágenes. Este método es ideal para aquellos que prefieren tener sus capturas almacenadas sin pasos adicionales.
Atajo Win + Shift + S
Para capturar una región específica de la pantalla, se puede utilizar el atajo Win + Shift + S. Al activarlo, la pantalla se oscurece ligeramente y se permite seleccionar el área deseada. La imagen se guarda en el portapapeles para su posterior uso.
Captura de solo una ventana con Alt + PrtSc
Si solo se necesita capturar la ventana activa, el atajo Alt + PrtSc es la opción ideal. Este método captura únicamente la ventana seleccionada, evitando todo el contenido de fondo. Es una excelente opción para documentar errores o compartir información específica sin distracciones.
Estos atajos de teclado para capturas en Windows 10 y 11 son efectivos y versátiles, permitiendo a los usuarios elegir el método que mejor se ajuste a sus necesidades.
Captura de pantalla en Windows 11
Windows 11 no solo conserva las tradicionales opciones de captura de pantalla de sus versiones anteriores, sino que también introduce nuevas herramientas para mejorar esta función esencial. Entre estas innovaciones se encuentra la barra de herramientas de recorte y anotación, que permite capturar, recortar y anotar imágenes con mayor facilidad.
Para realizar una captura en Windows, los usuarios pueden utilizar diversos atajos de teclado que activan la barra de herramientas de recorte. Esta barra facilita el proceso de capturar pantalla, ofreciendo opciones adicionales para editar y compartir las capturas directamente, agilizando el flujo de trabajo.
La combinación de teclas Win + Shift + S es especialmente útil en Windows 11. Al presionar estas teclas, se abre la barra de herramientas de recorte, permitiendo escoger entre diferentes modos de captura: pantalla completa, ventana específica, o una región delimitada por el usuario.
Además de las capturas básicas, Windows 11 ofrece la capacidad de configurar diferentes formatos de archivo para las capturas y definir rutas de almacenamiento personalizadas, optimizando la gestión de imágenes para tareas específicas.
Con estas mejoras, capturar pantalla en Windows 11 se vuelve una tarea mucho más intuitiva y eficiente, adaptándose a las necesidades de los usuarios en un entorno cada vez más visual y colaborativo.
Usar la herramienta Recortes en Windows
La herramienta Recortes es una excelente opción integrada en Windows para capturar imágenes de tu pantalla con facilidad. Permite realizar diferentes tipos de capturas y además ofrece diversas opciones para guardar y editar dichas imágenes.
Acceso a la herramienta Recortes
Para acceder a la herramienta Recortes, puedes buscarla en el menú de inicio escribiendo «Recortes». También puedes utilizar la combinación de teclas Win + Shift + S, que abrirá directamente la barra de herramientas de captura.
Opciones de captura en la herramienta Recortes
La herramienta Recortes permite realizar diferentes tipos de captura de pantalla:
- Modo rectangular: Captura una sección rectangular de la pantalla.
- Modo ventana: Captura una ventana específica.
- Pantalla completa: Captura todo lo que se muestra en tu monitor.
- Forma libre: Permite dibujar una forma libre alrededor del área que deseas capturar.
Guardar y editar la captura
Una vez que has realizado una captura de pantalla, la herramienta Recortes ofrece varias opciones para guardar y editar tu imagen. Puedes añadir anotaciones, resaltar información importante y guardar la imagen en varios formatos, según tus necesidades.
Además, hay diversos programas de captura disponibles que complementan las funcionalidades de la Herramienta Recortes, proporcionando opciones avanzadas para aquellos que requieren más personalización y control.
Recortar y Anotar en Windows
La función de Recortar y Anotar en Windows es una evolución significativa de la clásica Herramienta Recortes. Con esta aplicación, los usuarios pueden capturar pantallas y realizar anotaciones directamente en la interfaz, facilitando la edición y el marcado de las capturas.
Iniciar Recortar y Anotar
Para comenzar a usar Recortar y Anotar, primero debes abrir la aplicación. Puedes hacerlo a través del menú de inicio buscando «Recortar y Anotar» o utilizando el atajo de teclado Win + Shift + S, que abrirá la herramienta de captura directamente.
Usar las herramientas de Recortar y Anotar
Una vez abierta la herramienta, puedes elegir entre diversas opciones de captura: captura rectangular, de ventana, de pantalla completa o forma libre. Después de capturar, las funciones de Recortar y Anotar te permiten dibujar, resaltar, y añadir texto sobre la imagen capturada.
Guardar y compartir capturas
Una vez completada la edición de la captura, puedes guardarla en varios formatos o compartirla directamente desde la aplicación. Esta funcionalidad es especialmente útil para compartir rápidamente un imprimir pantalla con anotaciones precisas y claras.
| Funcionalidad | Descripción | Atajo de teclado |
|---|---|---|
| Captura rectangular | Permite seleccionar y capturar una región rectangular de la pantalla. | Win + Shift + S |
| Captura de ventana | Captura solo una ventana específica seleccionada por el usuario. | Win + Shift + S |
| Captura de pantalla completa | Captura toda la pantalla del ordenador. | Win + PrtSc |
| Forma libre | Permite dibujar una forma libre para capturar cualquier parte de la pantalla. | Win + Shift + S |
| Anotaciones | Opciones para dibujar, resaltar y añadir texto. | N/A |
Programas de terceros para capturar pantalla
Además de las herramientas nativas incluidas en los sistemas operativos, existen programas de captura de terceros que ofrecen funcionalidades avanzadas y mayor flexibilidad para capturar pantalla. A continuación, exploramos algunos de los programas más destacados en este ámbito.
Snagit
Snagit es uno de los programas de captura más completos, ofrecido por TechSmith. Este software destaca por sus opciones avanzadas de edición que permiten añadir textos, flechas y otros elementos gráficos a tus capturas. Además, Snagit facilita la grabación de video y la creación de gif animados. Sin duda, es una herramienta poderosa para usuarios que buscan un alto nivel de edición y personalización.
LightShot
LightShot es conocido por ser uno de los programas de captura más rápidos y sencillos de usar. Este software permite hacer capturas de pantalla con sólo unos clics y ofrece opciones básicas de edición como recortar o añadir texto. Además, LightShot incluye funcionalidades para compartir las capturas inmediatamente a través de internet, lo que facilita su distribución en redes sociales o servicios de almacenamiento en la nube.
Greenshot
Greenshot es una alternativa de código abierto muy popular entre los usuarios que buscan un programa de captura eficiente y gratuito. Ofrece una amplia variedad de opciones para capturar pantalla, incluyendo recortes de área y ventanas específicas. Greenshot también incorpora herramientas de edición sencillas pero eficaces, así como integraciones con servicios de almacenamiento y edición en la nube.
Comparativa de programas
| Programa | Funcionalidades | Precio |
|---|---|---|
| Snagit | Capturas de pantalla, edición avanzada, grabación de video, creación de gif. | De pago |
| LightShot | Capturas rápidas, edición básica, compartir rápidamente en línea. | Gratuito |
| Greenshot | Capturas de área y ventanas, edición básica, integraciones con la nube. | Gratuito |
La elección del programa de captura adecuado dependerá de tus necesidades específicas y del tipo de tareas que desees realizar. Snagit puede ser la opción preferida si necesitas funciones de edición avanzadas y grabación de video, mientras que LightShot y Greenshot son excelentes alternativas para tareas más simples y rápidas.
Cómo hacer una captura de pantalla en Mac
Los usuarios de Mac disponen de varias formas eficientes para realizar una captura de pantalla completa o parcial. Los métodos más comunes implican el uso de comandos de teclado o la aplicación Captura, cada uno con sus propias ventajas y facilidades.
Comandos de teclado
Los comandos de teclado para capturar pantalla en Mac son rápidos y fáciles de recordar. Aquí algunos ejemplos:
- Shift + Command + 3: Realiza una captura de pantalla completa, que se guarda automáticamente en el escritorio.
- Shift + Command + 4: Permite seleccionar un área específica de la pantalla para capturar, la imagen se guarda en el escritorio.
- Shift + Command + 4 + Barra espaciadora: Cambia el cursor para capturar una ventana específica.
Usar la aplicación Captura
La aplicación Captura se encuentra preinstalada en todos los dispositivos Mac y ofrece una interfaz gráfica intuitiva para realizar capturas de pantalla. Esta herramienta es ideal para aquellos que prefieren un método visual más que usar combinaciones de teclas.
- Abrir Captura: Puede accederse a esta aplicación a través de la carpeta «Aplicaciones» o mediante Spotlight.
- Elegir el tipo de captura: La aplicación ofrece varias opciones: pantalla completa, ventana seleccionada, área seleccionada o pantalla con temporizador.
- Guardar, editar y compartir: Después de tomar una captura de pantalla, la aplicación permite editar la imagen y guardarla en diferentes formatos. También es fácil compartir la captura directamente desde la aplicación.
| Método | Comando | Descripción |
|---|---|---|
| Pantalla completa | Shift + Command + 3 | Capturar toda la pantalla y guardar en el escritorio. |
| Área específica | Shift + Command + 4 | Seleccionar y capturar una parte específica de la pantalla. |
| Ventana específica | Shift + Command + 4 + Barra espaciadora | Capturar una ventana específica. |
| Aplicación Captura | N/A | Proporciona interfaz visual para capturas variadas, edición y opciones de guardado. |
Capturas de pantalla en otros dispositivos
Hoy en día, la capacidad de realizar una captura de pantalla no se limita únicamente a los ordenadores. Muchos dispositivos móviles, tablets y Chromebooks poseen sus propios métodos rápidos y eficientes para realizar esta tarea. A continuación, explicamos cómo llevar a cabo capturas en diferentes plataformas.
Capturas de pantalla en dispositivos móviles
En los smartphones, las capturas de pantalla se suelen hacer utilizando una combinación de botones físicos. En dispositivos Android, generalmente se debe presionar al mismo tiempo los botones de encendido y bajar volumen. En iPhones, la combinación más común es el botón lateral junto con el botón de inicio o, en modelos más recientes, el botón de encendido con subir volumen.
Capturas de pantalla en tablets
Las tablets, tanto las que utilizan sistemas operativos Android como iOS, suelen compartir los mismos métodos de captura que los teléfonos móviles de sus respectivas marcas. Sin embargo, algunas permiten también realizar una captura de pantalla mediante gestos en la pantalla, como deslizar con tres dedos hacia abajo en algunos modelos de Android.
Capturas de pantalla en Chromebooks
En los Chromebooks, realizar una captura de pantalla es bastante sencillo y se puede hacer a través de atajos de teclado. La combinación de teclas más común es Ctrl + Mostrar ventanas, que captura la totalidad de la pantalla. Para capturar una porción específica de la pantalla, se puede usar Ctrl + Shift + Mostrar ventanas y luego seleccionar la área deseada.
En resumen, independientemente del dispositivo que uses, siempre encontrarás un método efectivo para hacer una captura de pantalla. Estos métodos te permitirán documentar y compartir de manera sencilla la información visual necesaria.
Mejores prácticas y consejos para capturar pantalla
Realizar capturas de pantalla de manera efectiva no solo depende de saber cómo hacerlo, sino también de elegir las herramientas adecuadas, editar las capturas rápidamente y organizarlas eficientemente. Con estos consejos, podrás maximizar el uso de tus capturas de pantalla en cualquier contexto.
Elegir la herramienta adecuada
Elegir la herramienta adecuada es esencial. Considera factores como la facilidad de uso, las opciones de edición y las capacidades de almacenamiento. Para necesidades básicas, las herramientas nativas de Windows y Mac son adecuadas. Para funciones avanzadas, programas como Snagit o LightShot pueden ser más apropiados.
Edición rápida de capturas
Editar rápidamente las capturas de pantalla es crucial para resaltar lo más importante. Utiliza herramientas integradas como la aplicación «Recortar y Anotar» de Windows para agregar anotaciones y resaltar información relevante. Esto no solo mejora la comprensión visual, sino que también facilita la comunicación. Además, asegúrate de imprimir pantalla solo cuando sea necesario para mantener la calidad de la imagen digital.
Almacenamiento y organización de capturas
El almacenamiento y la organización eficientes de las capturas de pantalla son imprescindibles para su fácil recuperación y utilización posterior. Utiliza carpetas organizadas por proyectos o temas, y considera el uso de almacenamiento en la nube para acceder a tus capturas desde cualquier dispositivo. Las etiquetas y descripciones también pueden ayudar a localizar rápidamente las capturas específicas. Administrar adecuadamente tus capturas de pantalla no solo ahorra tiempo sino que también mejora tu productividad.
FAQ
¿Cómo hacer una captura de pantalla en el ordenador?
¿Qué es una captura de pantalla?
¿Cuáles son los tipos de captura de pantalla?
¿Cómo se captura una pantalla en Windows 10 y 11 usando la tecla Imprimir Pantalla?
¿Cómo utilizar la combinación Win + PrtSc para capturar la pantalla en Windows?
¿Qué hace el atajo Win + Shift + S en Windows?
¿Cómo se captura solo una ventana activa en Windows con Alt + PrtSc?
¿Qué novedades ofrece Windows 11 para la captura de pantalla?
¿Cómo acceder a la Herramienta Recortes en Windows?
¿Qué opciones de captura ofrece la Herramienta Recortes en Windows?
¿Cómo guardar y editar una captura con la Herramienta Recortes?
¿Cómo iniciar la aplicación Recortar y Anotar en Windows?
¿Cómo usar las herramientas de Recortar y Anotar en Windows?
¿Cómo guardar y compartir capturas con Recortar y Anotar?
¿Cuáles son algunos programas de terceros para capturar pantalla?
¿Qué ofrece Snagit para capturar pantalla?
¿Qué ventajas brinda LightShot para capturar pantalla?
¿Qué diferencia a Greenshot en la captura de pantallas?
¿Cómo comparan los diferentes programas de captura de pantalla?
¿Cómo hacer una captura de pantalla en Mac utilizando comandos de teclado?
¿Cómo utilizar la aplicación Captura en Mac?
¿Cómo capturar pantallas en dispositivos móviles?
¿Cómo capturar pantallas en tablets?
¿Cómo capturar pantallas en Chromebooks?
¿Cómo elegir la herramienta adecuada para capturar pantalla?
¿Por qué es importante la edición rápida de capturas de pantalla?
¿Cómo almacenar y organizar las capturas de pantalla de manera eficiente?
Enlaces de origen
- https://es.digitaltrends.com/computadoras/como-hacer-una-captura-de-pantalla-pc/
- https://www.lavanguardia.com/andro4all/windows/llevas-toda-la-vida-haciendolo-mal-este-truco-para-hacer-capturas-de-pantalla-en-tu-pc-te-salvara-la-vida
- https://www.hp.com/mx-es/shop/tech-takes/como-puedo-capturar-la-pantalla-en-mi-pc