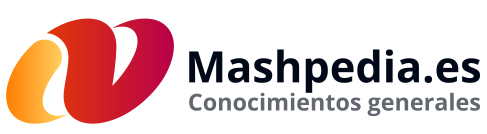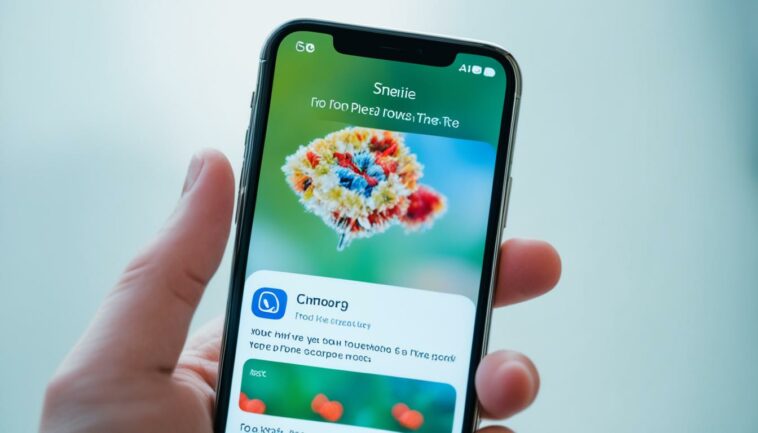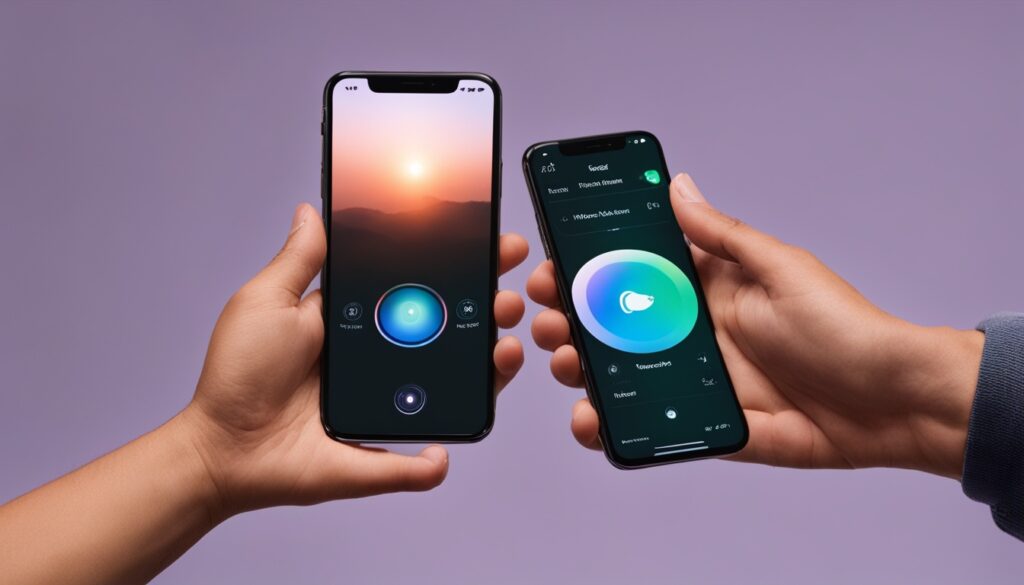Las captura de pantalla en iPhone son una función esencial para guardar o compartir información rápidamente. Desde la introducción del iPhone X, los métodos para realizar capturas han evolucionado, ofreciendo herramientas prácticas como la captura de pantalla de página completa y mejoras en la edición de imágenes. Este artículo proporciona trucos y consejos para realizar capturas de pantalla de manera efectiva, cubriendo métodos tradicionales y opciones avanzadas disponibles en iOS.
Conclusiones Clave
- La captura de pantalla en iPhone es esencial para guardar y compartir información.
- Desde el iPhone X, los métodos de captura han mejorado significativamente.
- Opciones avanzadas como la captura de pantalla completa y la edición mejorada están disponibles en iOS.
- Es fundamental conocer los diferentes métodos para realizar capturas de pantalla.
- El articulo se enfoca en métodos tradicionales y opciones avanzadas para obtener el mejor resultado.
Usando los botones físicos del iPhone
Capturar pantalla en un iPhone puede lograrse fácilmente utilizando los botones físicos, ya sea que el dispositivo tenga Face ID o Touch ID. A continuación, se detallan los métodos específicos según el tipo de identificación.
iPhone con Face ID
Para hacer captura pantalla iPhone con Face ID, simplemente presiona simultáneamente el botón lateral y el botón de subir volumen. Esta combinación tomará y guardará la captura de pantalla automáticamente en la Fototeca del dispositivo.
iPhone con Touch ID
Si tienes un iPhone con Touch ID, el método varía un poco. Para capturar pantalla, debes presionar el botón de inicio y el botón lateral (para modelos recientes) o el botón superior (para modelos anteriores) al mismo tiempo. Esta combinación también guardará la captura de pantalla de manera automática.
En el caso del iPhone SE, la combinación requerida implica el botón Touch ID y el botón lateral.
| Modelo | Botones para captura |
|---|---|
| iPhone con Face ID | Botón lateral + Subir volumen |
| iPhone con Touch ID (modelos recientes) | Botón de inicio + Botón lateral |
| iPhone con Touch ID (modelos anteriores) | Botón de inicio + Botón superior |
| iPhone SE | Touch ID + Botón lateral |
Hacer captura de pantalla con AssistiveTouch
El uso de AssistiveTouch en tu iPhone es una manera innovadora de tomar capturas de pantalla, especialmente útil para aquellos que buscan una solución más accesible o una mayor personalización de iPhone.
Configuración de AssistiveTouch
Primero, hay que activar el AssistiveTouch, una función genial que mejora la accesibilidad en iPhone. Para hacerlo, dirígete a Configuración > Accesibilidad > Tocar y activa AssistiveTouch.
Personalizar función de captura
Luego, es posible personalizar las funciones de AssistiveTouch para añadir la opción de captura de pantalla. Dentro del menú de AssistiveTouch, selecciona Personalizar menú principal y añade la función de Captura de pantalla.
Tomar captura con AssistiveTouch
Una vez configurado, tomar una captura es muy sencillo. Pulsa el botón semitransparente de AssistiveTouch, selecciona la opción de captura de pantalla en el menú, y ¡listo! La captura se guarda automáticamente en tu fototeca, ofreciendo una opción adicional y cómoda para los usuarios.
Tomar captura de pantalla usando Toque Posterior
Una de las innovaciones más interesantes en las recientes versiones de iOS es la función de accesibilidad conocida como Toque Posterior. Esta herramienta permite a los usuarios realizar diversas acciones, como tomar una captura de pantalla iPhone, simplemente tocando la parte trasera del dispositivo. Es particularmente útil para aquellos que buscan métodos alternativos y más cómodos para interactuar con sus dispositivos.
Activar Toque Posterior
Para activar Toque Posterior, siga estos pasos:
- Abra la aplicación Configuración en su iPhone.
- Vaya a Accesibilidad.
- Seleccione la opción «Tocar».
- Desplácese hasta «Toque Posterior» y tóquelo.
Seleccionar acción de captura
Una vez en el menú de Toque Posterior, se puede asignar la función de captura de pantalla iPhone tanto para el doble toque como para el triple toque. Simplemente elija la opción que prefiera, según sus necesidades y comodidad.
Realizar captura con doble o triple toque
Después de configurar Toque Posterior, tomar una captura de pantalla es sencillo. Tóquese la parte trasera del iPhone dos o tres veces, dependiendo de la configuración que haya elegido. La captura de pantalla iPhone se guardará automáticamente en su galería de fotos, lista para ser compartida o editada.
Cómo hacer una captura de pantalla en un iPhone usando Siri
Utilizar Siri para realizar capturas de pantalla en tu iPhone es una manera práctica y eficiente, especialmente cuando tienes las manos ocupadas. A través del control por voz, puedes ordenar a Siri que haga una captura de pantalla rápidamente sin necesidad de interactuar físicamente con el dispositivo. A continuación, te explicamos cómo hacerlo.
Activar Siri
Primero, asegúrate de que Siri está activada. Puedes hacerlo dirigiéndote a Configuración > Siri y Buscar. Allí, habilita las opciones «Activar al Oír ‘Oye Siri'» y «Presionar Botón Lateral para Siri». De esta manera, podrás usar los comandos de voz para iPhone en cualquier momento.
Comandos de voz para capturar pantalla
Una vez que Siri está activa, simplemente usa el control por voz y da el comando: «Haz una captura de pantalla». Siri actuará automáticamente y guardará la captura en tu fototeca, facilitando la tarea en situaciones donde no puedes usar las manos.
Captura de pantalla de una página completa
La función de captura de pantalla de página completa en el iPhone permite a los usuarios capturar una página web en su totalidad desde el navegador Safari. Esto es útil para guardar largas páginas de contenido como un archivo PDF, facilitando su almacenamiento y revisión posterior.
Tomar captura de página completa en Safari
Para capturar una página completa en Safari, siga estos pasos:
- Abrir la página web que desea capturar en Safari.
- Tomar una captura de pantalla con los métodos tradicionales (botones físicos o AssistiveTouch).
- Después de capturar la pantalla, seleccione la miniatura que aparece en la esquina inferior izquierda.
- En la parte superior de la pantalla de edición, elija la opción ‘Página completa’.
Guardado y opciones de PDF
Una vez que haya seleccionado la opción de captura página completa, puede proceder a guardar el archivo. Safari le permite guardar capturas como un archivo PDF, lo que es ideal para conservar el formato original y el contenido completo de la página. Siga estos pasos:
- Toque ‘OK’ después de seleccionar ‘Página completa’.
- Elija la opción ‘Guardar PDF en Archivos’ para almacenarlo en la aplicación Archivos o ‘Guardar en Fotos’ para añadirlo a su Biblioteca de Fotos.
Estas opciones hacen que sea sencillo organizar y acceder a sus capturas de pantalla de excelente calidad. Utilice esta función para capturar y guardar PDF de largas páginas web rápidamente.
| Ventajas | Detalles |
|---|---|
| Completo | Captura toda la página web sin omitir información importante. |
| Fácil de guardar | Permite guardar las capturas como PDF en la aplicación Archivos o Fotos. |
| Accesible | Acceda a las capturas en cualquier momento desde su iPhone. |
Copiar y pegar una captura de pantalla sin guardarla
iOS ha introducido una funcionalidad que permite copiar y pegar una captura de pantalla directamente, sin necesidad de guardarla en el Carrete. Este método es especialmente útil para compartir información rápida y eficientemente sin ocupar espacio de almacenamiento innecesario.
Para utilizar esta funcionalidad, simplemente toma la captura de pantalla como lo harías normalmente. Una vez que aparezca la previsualización en la esquina inferior izquierda de la pantalla, presiona durante unos instantes hasta que aparezca el menú de opciones. Selecciona «Copiar» y puedes proceder a pegar la captura de pantalla en cualquier otra aplicación que permita la inserción de imágenes, como Mensajes, Notas o WhatsApp.
Esta característica es ideal para situaciones en las que necesitas compartir información visual de manera inmediata sin dejar un rastro digital permanente en tu dispositivo. Por ejemplo, puedes rápidamente copiar y pegar itinerarios, cotizaciones, o cualquier otro tipo de información capturada visualmente, directamente en una conversación o documento en curso.
Conclusión
Realizar capturas de pantalla en un iPhone es una tarea fácil y versátil, gracias a las diversas metodologías que iOS ofrece. Desde el uso de los botones físicos hasta los comandos de voz a través de Siri, los usuarios tienen múltiples opciones para capturar la información que necesitan. Con estos consejos iPhone, maximizas la utilidad de tu dispositivo.
Utilizar los métodos como el AssistiveTouch o la función de Toque Posterior añade una capa extra de accesibilidad y conveniencia. Además, la capacidad de hacer una captura pantalla de una página completa en Safari y guardarla como PDF facilita la gestión de contenido extenso.
Esperamos que esta guía detallada te haya proporcionado todas las herramientas necesarias para aprovechar al máximo tus capturas de pantalla en iPhone. Conocer y utilizar estas funciones te permitirá una mejor gestión de tus contenidos, asegurando que tengas la información importante al alcance de tu mano.