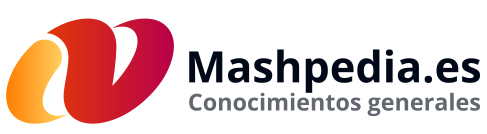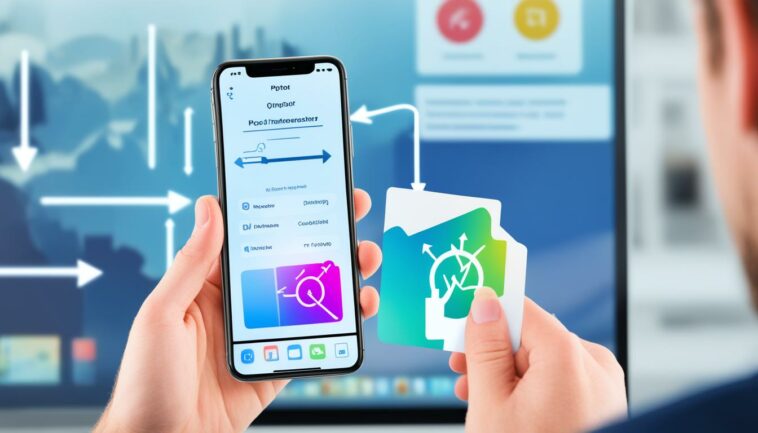Transferir fotos del iPhone al PC es crucial para asegurar la seguridad de nuestros recuerdos y facilitar la edición y el compartimiento de las imágenes. Dado que los dispositivos de Apple poseen un sistema operativo único, esto puede ser complejo para algunos usuarios. No obstante, en esta guía, simplificaremos este procedimiento abordando métodos eficaces tanto para usuarios de Windows como de Mac.
Conclusiones clave
- El proceso de transferir fotos del iPhone al PC puede simplificarse con los métodos adecuados.
- Usar herramientas tanto para usuarios de Windows como de Mac asegura que nadie se quede fuera.
- Métodos como la transferencia directa mediante cable USB o a través de iCloud son opciones comprobadas y seguras.
- Aplicaciones de terceros ofrecen flexibilidad y opciones adicionales para la gestión de tus fotos.
- Es esencial mantener tus archivos respaldados para la seguridad y accesibilidad futura.
Conectar el iPhone al PC mediante cable USB
Para los usuarios de Windows, la sincronización iPhone y transferencia de fotos puede gestionarse eficazmente utilizando un cable USB. Este proceso convierte tu iPhone en un dispositivo de almacenamiento externo, facilitando el acceso a tus imágenes directamente desde el PC.
Paso a paso para Windows
Conectar tu iPhone al PC mediante un cable USB es una opción práctica y segura. A continuación se describen los pasos básicos:
- Conecta el cable USB del iPhone al puerto USB del PC.
- Si es la primera vez que conectas el dispositivo, puede aparecer una notificación en tu iPhone para «confiar en este ordenador». Acepta para continuar.
- Abre el Explorador de Windows y busca tu iPhone en la lista de dispositivos.
Utilizando el Explorador de Windows
El Explorador de Windows permite acceder directamente a las carpetas del iPhone, como DCIM, donde se almacenan las fotos organizadas por fecha y formatos. Este método es eficiente para un backup fotos organizado y rápido.
- Abre el Explorador de Windows.
- Selecciona tu iPhone y navega a la carpeta DCIM.
- Copiar y pegar las fotos desde tu iPhone a las carpetas deseadas en tu PC.
Usar la aplicación Fotos de Windows
Windows 11 y versiones anteriores permiten importar fotos directamente usando la aplicación Fotos de Windows, simplificando la sincronización iPhone y garantizando un flujo de trabajo intuitivo:
- Conecta tu iPhone al PC usando un cable USB.
- Abre la aplicación Fotos de Windows.
- Haz clic en el botón de «Importar» y selecciona tu iPhone.
- Elige las fotos que deseas transferir y sigue las instrucciones para completar el proceso.
Pasar fotos de iPhone a PC con aplicaciones de terceros
Cuando se trata de transferir fotos desde un iPhone a un PC, las aplicaciones de terceros ofrecen soluciones versátiles y eficientes, no solo para transferir fotos sino también para manejar otros tipos de datos. A continuación, exploraremos algunas de las herramientas más recomendadas.
MobileTrans
MobileTrans es una de las aplicaciones de terceros más destacadas para transferir datos entre dispositivos. Con una interfaz intuitiva, permite transferir fotos, contactos, mensajes y más con unos pocos clics, asegurando una alta velocidad y seguridad en el proceso.
FotoSwipe
FotoSwipe es otra opción popular que facilita el envío de fotos sin necesidad de cables. Utilizando un enfoque de arrastrar y soltar, esta aplicación agiliza la transferencia y es ideal para usuarios que desean compartir imágenes de manera rápida y sencilla.
Send Anywhere
Send Anywhere destaca por su capacidad para enviar archivos grandes sin una compresión excesiva. Es perfecta para transferir fotos de alta resolución, ofreciendo una transferencia segura y sin pérdidas de calidad. Un código de 6 dígitos garantiza que solo el destinatario pueda recibir los archivos.
WeTransfer
WeTransfer es conocido por su simplicidad y eficacia al transferir datos. Permite enviar hasta 2 GB de fotos gratuitamente, sin necesidad de registrarse. Es una opción excelente para transferir grandes volúmenes de imágenes de manera rápida y fácil, directamente desde el navegador.
Utilizar aplicaciones de terceros es una solución eficaz para quienes necesitan transferir datos de un iPhone a un PC sin complicaciones.
Sincronizar fotos del iPhone a través de iCloud
Para muchos usuarios de iPhone, el uso de iCloud es una opción cómoda y efectiva para realizar un backup fotos y sincronizarlas en todos los dispositivos de Apple. Esta función permite que tus fotos estén siempre disponibles y accesibles desde cualquier ordenador.
Configuración de iCloud en el iPhone
Para iniciar el proceso, es fundamental configurar iCloud en tu iPhone. Sigue estos pasos sencillos:
- Abre la aplicación de Configuración en tu dispositivo.
- Toca tu nombre en la parte superior y accede a la sección de iCloud.
- Selecciona «Fotos» y activa la opción de «Fotos en iCloud».
Ahora, tus fotos comenzarán a sincronizarse automáticamente con iCloud, garantizando su disponibilidad en todos tus dispositivos vinculados.
Descargar fotos desde iCloud.com
Si quieres descargar tus fotos iPhone desde iCloud a un PC, el proceso es igualmente sencillo. Estos son los pasos a seguir:
- Abre tu navegador web y dirígete a iCloud.com.
- Inicia sesión con tu ID de Apple.
- Accede a la sección de «Fotos» dentro del panel de iCloud.
- Selecciona las fotos que desees descargar y haz clic en el icono de descarga.
Es fundamental tener una conexión a internet estable para evitar interrupciones durante la descarga. Así, podrás realizar un backup fotos a tu ordenador de manera segura y efectiva.
Cómo pasar fotos de iPhone a PC de forma inalámbrica
Transferir fotos de tu iPhone a un PC sin usar cables puede ser extremadamente conveniente y eficiente. A continuación, cubriremos opciones como AirDrop, transferencia vía Bluetooth y el envío de fotos por correo electrónico.
Utilizando AirDrop para Mac
AirDrop es una tecnología exclusiva de Apple que permite la transferencia inalámbrica de archivos entre dispositivos Apple. Para utilizarlo, activa AirDrop en el Centro de Control de tu iPhone y también en la Mac. Luego, selecciona las fotos deseadas en tu iPhone, comparte mediante AirDrop y confirma la recepción en tu Mac. Este método es rápido y no requiere aplicaciones adicionales.
Transferencia vía Bluetooth
La transferencia mediante Bluetooth es una opción menos rápida pero igualmente efectiva. Para hacerlo, asegúrate de que el Bluetooth está activado en ambos dispositivos y emparejados correctamente. Luego, selecciona las fotos en tu iPhone y envíalas mediante Bluetooth. Ten en cuenta que la velocidad puede ser un inconveniente si transfieres muchas fotos.
Envío de fotos por correo electrónico
Otra alternativa práctica es utilizar el correo electrónico. Selecciona las fotos que deseas transferir, adjúntalas a un correo electrónico y envíatelo a ti mismo. Accede a tu bandeja de entrada desde el PC y descarga las imágenes adjuntas. Este método es fácil y universal pero está limitado por el tamaño máximo de archivo que puedes adjuntar en un correo.
| Método | Velocidad | Facilidad de Uso | Limitaciones |
|---|---|---|---|
| AirDrop | Alta | Fácil | Solo para dispositivos Apple |
| Bluetooth | Media | Moderado | Velocidad y alcance limitados |
| Correo electrónico | Variable | Fácil | Tamaño máximo de archivo |
Cómo pasar fotos de iPhone a PC de forma manual: Explorador de archivos
Para los usuarios que prefieren un enfoque más directo y disfrutan explorando archivos, conectar el iPhone a un PC y utilizar el explorador de archivos de Windows puede ser una opción ideal. Este método es simple y no necesita la instalación de software adicional, facilitando así la transferencia de fotos iPhone directamente a la computadora.
Con solo conectar el iPhone mediante un cable USB, recibirás una notificación en el dispositivo solicitando tu confianza en el PC. Una vez autorizado, el iPhone aparecerá como un dispositivo externo en el explorador de archivos. Desde ahí, navega a la carpeta DCIM, donde encontrarás todas las fotos organizadas por fecha.
Este método manual no solo permite una fácil transferencia de fotos en PC, sino que también proporciona un control completo sobre qué imágenes deseas copiar. Puedes seleccionar y arrastrar las fotos directamente a la carpeta deseada en tu PC, simplificando la organización de tus imágenes.
Finalmente, esta técnica es especialmente útil para aquellos que desean evitar el uso de programas adicionales y prefieren manipular sus fotos iPhone de manera más tradicional, garantizando así una gestión eficaz y personalizada de sus recuerdos digitales.
Conclusión
En esta guía hemos explorado diversas formas y métodos eficaces para transferir fotos desde un iPhone a un PC. Desde la conexión tradicional mediante un cable USB hasta el uso de aplicaciones de terceros como MobileTrans o Send Anywhere, las opciones son variadas y adaptables a las necesidades específicas de cada usuario.
El almacenamiento en la nube, particularmente a través de iCloud, es otra excelente opción para mantener nuestras fotos seguras y accesibles desde cualquier dispositivo. Además, métodos como AirDrop para usuarios de Mac y la transferencia por Bluetooth o correo electrónico proporcionan soluciones inalámbricas prácticas y eficientes.
Cada método presentado ofrece sus ventajas particulares y, dependiendo de la familiaridad con la tecnología, cualquier usuario puede encontrar una manera de realizar el proceso de transferir fotos que mejor se adapte a su situación. Al utilizar los métodos aquí descritos, es posible realizar copias de seguridad de nuestras memorias fotográficas de forma segura, organizada y sin complicaciones técnicas.